Настройка сервера ( дедика ) на Windows.
—————————
1. Отключаем обновления Windows.
2. Очистить содержимое папки обновлений Windows.
3. Отключаем брандмауэр ( firewall ).
4. Установить .NET Framework 3.5 .
5. Установить java.
6. Убираем Server Manager из автозапуска.
7. Автоматический вход в систему и запуск програм, windows server.
—————————
Отключаем обновления Windows.
Отключаем обновления Windows при помощи бесплатной программы Win Updates Disabler, доступной для скачивания на сайте site2unblock.com
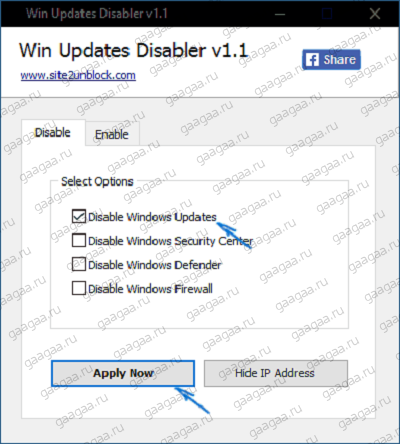
После загрузки программы все что требуется сделать — отметить пункт «Disable Windows Updates» и нажать кнопку «Apply Now» (применить сейчас).В программе присутствует русский язык. Для работы требуются права администратора и, помимо прочего, программа умеет отключать защитник Windows и брандмауэр.
Очистить содержимое папки обновлений Windows.
Очистите содержимое папки загрузки обновлений.
C:\Windows\SoftwareDistribution\Download
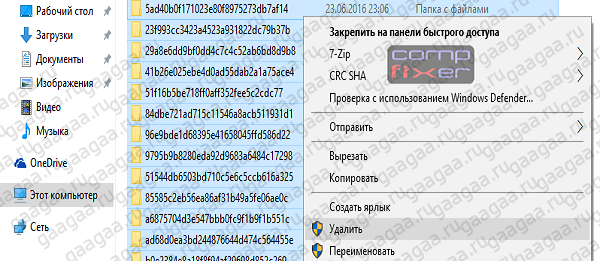
Отключаем брандмауэр ( firewall ).
Так как у нас уже установлена программа «Disable Windows Updates» то проще выключить брандмауэр ( firewall ) при помощи её.
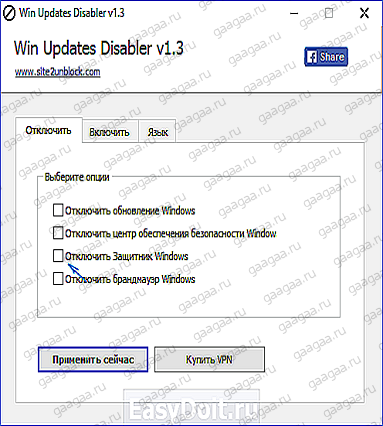
Установить .NET Framework 3.5 .
Самый простой и быстрый способ, это установка компонента .NET Framework 3.5 с сервера Microsoft Windows Update (актуально для Windows Server 2008R2/2012R2/2016/2019).
Запускаем PowerShell с правами администратора: Пуск — правый клик по ярлыку Windows Powershell — Запуск от имени Администратора (Run as Administrator):
В открывшемся окне PowerShell набираем команду:
DISM /Online /Enable-Feature /FeatureName:NetFx3 /All
Eсли установка производится на Windows Server 2008R2:
DISM /Online /Enable-Feature /FeatureName:NetFx3
Нажимаем Enter и ожидаем завершения установки:
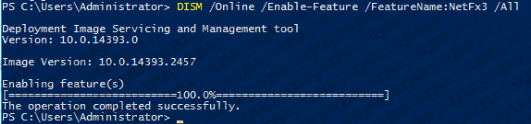
Установить java.
С установкой проблем не будет переходим, на сайт:
https://www.java.com/ru/download/help/windows_manual_download.html
Скачиваем и устанавливаем.
Убираем Server Manager из автозапуска.
Открываем Server Manager, нажимаем на кнопку «Manage» в правом верхнем углу экрана и выбираем «Server Manager Properties».
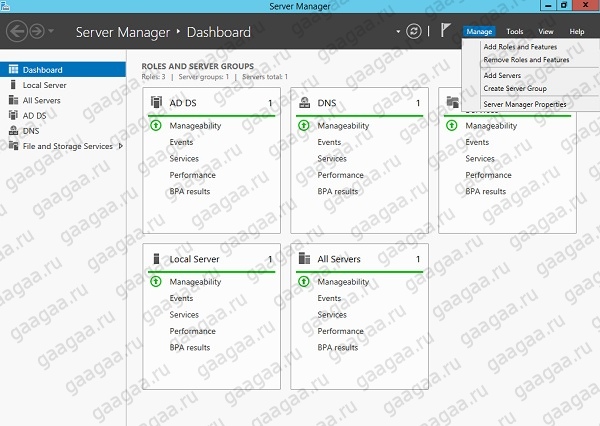
Ставим галочку на пункте «Do not start Server Manager automatically at logon» и нажимаем на кнопку «OK».
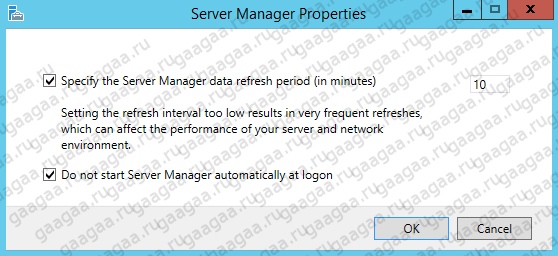
Теперь Server Manager не будет запускаться автоматически.
Автоматический вход в систему и запуск програм, windows server.
Если вы хотите установить автоматическую перезагрузку сервера при помощи планировщика или скриптов и дальнейшим запуском программ с автозапуском, вам придется сделать некоторые настройки.
Для начала, нужно настроить автоматический вход в систему, чтобы приложения запускались без нашего участия.
Запускаем PowerShell с правами администратора: Пуск — правый клик по ярлыку Windows Powershell — Запуск от имени Администратора (Run as Administrator):
В открывшемся окне PowerShell набираем команду:
control userpasswords2
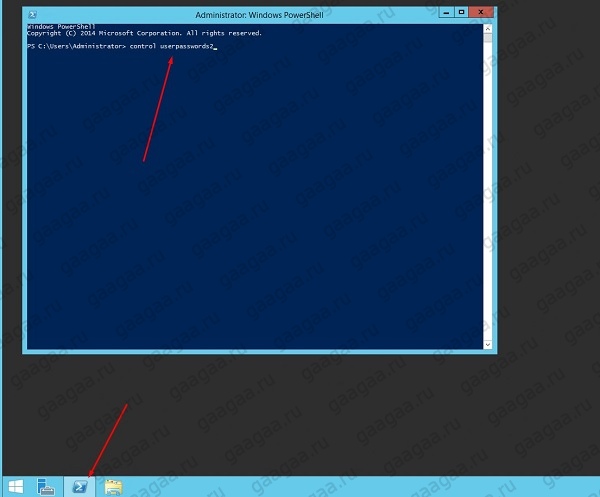
Снимите флажок Требовать ввод имени пользователя и пароль и нажмите ОК.
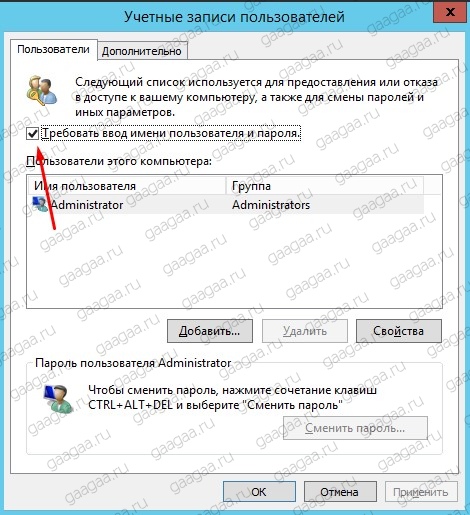
В появившемся окне введите имя пользователя и пароль, которые следует использовать для входа в систему и нажмите кнопку OK.
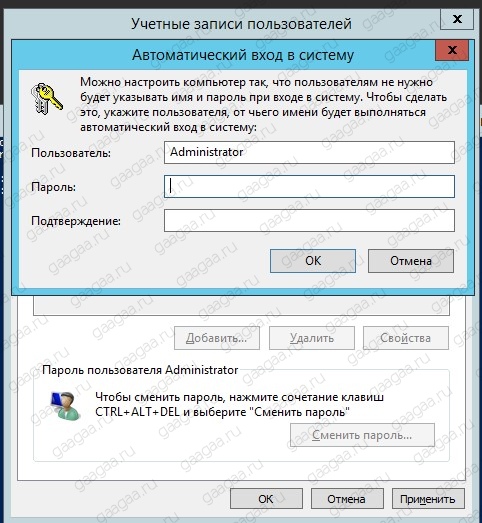
Теперь при запуске windows будет производиться автоматический вход в систему и автозапуск программ которые вы добавите в папку автозапуска .
Для автозапуска программ переходим по адресу:
C:\ProgramData\Microsoft\Windows\Start Menu\Programs\Startup
Загружаем в эту папку ярлыки программ, которые будет запускаться автоматически
